Contact our technical support service
If you are not able to solve your problem despite the information available here, then do not hesitate to open a ticket with our technical support department.
For the most effective result, please use the following process:
-
Open the UserLock console on the server where you are having an issue and hit the 'F12' key.
This shortcut key will launch the UserLock internal diagnostic.
A cmd window will open to show the process. Let it run until the end. It can take a while depending on your environment size and complexity.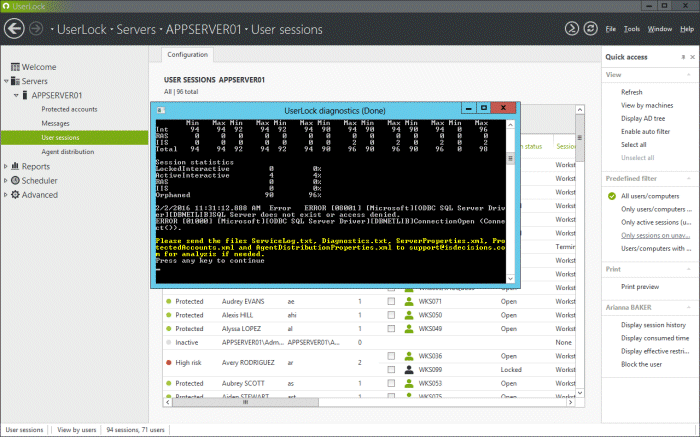
-
Once finished, the diagnostic tool will
open an Explorer window, automatically listing different files. This folder is localized in 'C:\ProgramData\ISDecisions\UserLock\Logs'.
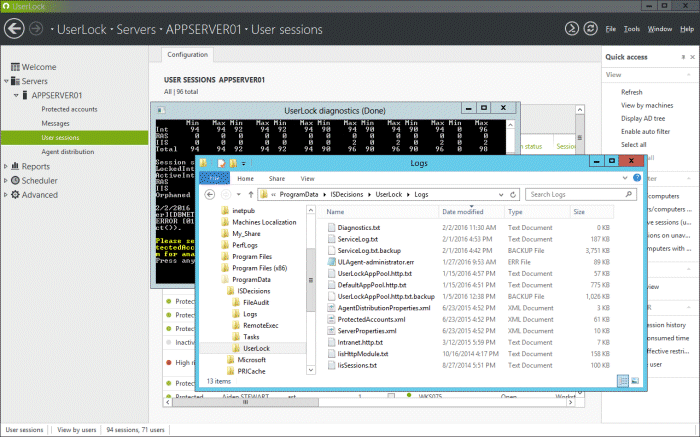
- Zip all files in this folder. You can also close the cmd window by hitting any keyboard key.
-
You can now open a ticket with our technical support service through our web support form.
You will need to identify yourself on our website using the account you created to download UserLock. If necessary you can create a new account.
-
Once identified, a quick form will allow us to gather information about your issue. Fill in all required fields with the maximum details.
Please include the maximum amount of information in the description of your issue:
- A full description of the issue or abnormal behavior you have noted, with any screenshot.
- The scenario which has led you to this situation.
- The different UserLock log files generated from the diagnostic tool. You can launch the diagnostic tool from the console by hitting the F12 key.
- In the 'Screenshots' section, click on 'Upload' and browse to the Zip archive containing the log files.
- Validate the form to open a technical support ticket. Our team will then contact you promptly and will work with you to solve your issue.