Upgrade procedure
Minor version upgrade
Concerns a new release for whenever the 3rd or 4th number increments (Ex: 9.7.0.209).
Use the following procedure for each UserLock server (Primary then Backup). The server order is not important here.
Please proceed the following prior steps to facilitate a recovery and avoid any loss of the UserLock settings if something wrong occurs during the upgrade procedure.
Backup
Database
During the UserLock upgrade process, the database structure will also be upgraded. If your system is an MS SQL Server database, there are some additional requirements depending on the authentication mode implemented:
- Windows authentication: the user account configured for the 'UserLock Service Impersonation' requires modification rights on the database structure (to add fields in existing tables and to create additional tables).
- SQL authentication: the SQL account configured in the UserLock database connection string requires modification rights on the database structure (to add fields in existing tables and create additional tables).
These additional rights are only necessary during the upgrade process. You can downgrade the database rights level to its previous status once the UserLock upgrade has been completed.
Avoiding a reboot
Before upgrading, check the following points on each UserLock server to avoid a server reboot:
- Close all MMC consoles on the server.
- Close the UserLock administration console.
- If you are using the Web console on the server, the application pool of the UserLock web console 'UserLockAppPool' must be stopped during the upgrade process. To stop it, open the "Internet Services Manager" from the Administrative Tools, select "Application Pools," then "UserLockAppPool," and click "Stop." After that, do not use the web console until UserLock has been upgraded and this pool has been started again.
1. Install the new version of UserLock without uninstalling the previous one. All components will be automatically updated. After installation, the new version of UserLock will be operational. Don't forget to start the application pool of the UserLock Web console 'UserLockAppPool'.
2. Optionally, if a new version of the agent is available and you want to benefit from the new version features, upgrade the agent on all your protected computers either manually or using the 'Automatic mode'.
Major upgrade
Concerns a new release for whenever the 1st or 2nd number increments (Ex: 9.7.0.209). This type of update requires a valid maintenance contract.
Use the following procedure for each UserLock server (Primary then Backup).
Please proceed the following prior steps to facilitate a recovery and avoid any loss of the UserLock settings if something wrong occurs during the upgrade procedure.
License
Any major upgrade requires a corresponding license level. We suggest you check the license key previously registered in the UserLock server 'Properties'.
Make sure that the license key is the latest one supplied by our Sales Department and that the maintenance has not expired.
Backup
Database
During the UserLock upgrade process, the database structure will also be upgraded. If your system is an MS SQL Server database, there are some additional requirements depending on the authentication mode implemented:
- Windows authentication: the user account configured for the 'UserLock Service Impersonation' requires modification rights on the database structure (to add fields in existing tables and to create additional tables).
- SQL authentication: the SQL account configured in the UserLock database connection string requires modification rights on the database structure (to add fields in existing tables and create additional tables).
These additional rights are only necessary during the upgrade process. You can downgrade the database rights level to its previous status once the UserLock upgrade has been completed.
Avoiding a reboot
Before upgrading, check the following points on each UserLock server to avoid a server reboot:
- Close all MMC consoles on the server.
- Close the UserLock administration console.
- If you are using the Web console on the server, the application pool of the UserLock web console 'UserLockAppPool' must be stopped during the upgrade process. To stop it, open the "Internet Services Manager" from the Administrative Tools, select "Application Pools," then "UserLockAppPool," and click "Stop." After that, do not use the web console until UserLock has been upgraded and this pool has been started again.
Upgrade process
The UserLock upgrade must be performed without changing the installation folder.
- Stop the UserLock service on the Backup server if you have one.
- Launch the upgrade to UserLock by executing the installation package without uninstalling the previous version. All components will be automatically updated.
-
Once the Installation Wizard ends, click
on finish. The UserLock 'Configuration Wizard' will open. Click on 'Next'.
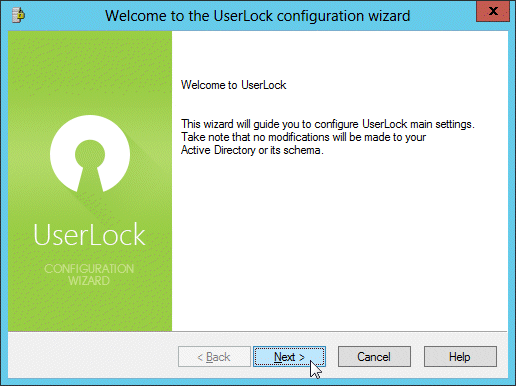
- Select 'Primary Server' as role. Click
on 'Next'.
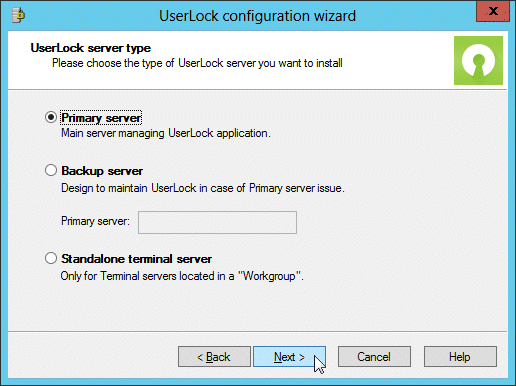
- Select the 'Network Protected Zone' which
UserLock has to monitor. Click on 'Next'.
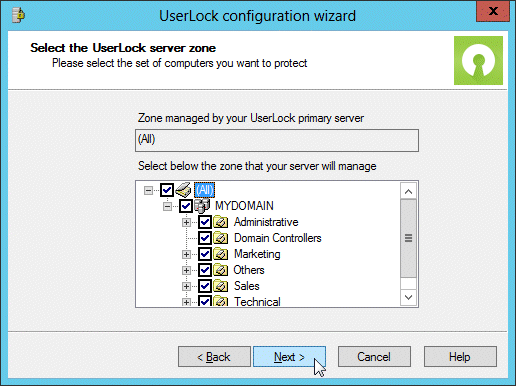
- Enter an
account having administrative privileges on this server, the Backup
server and all computers UserLock has to protect. By default, the UserLock
service will run on this server as 'NETWORK SERVICE'. The impersonation
account entered here will be used when UserLock actions require more rights
(agent deployment, remote actions on sessions, etc.).
Please note:
- This account will also be used to upgrade the UserLock database if you are using MS SQL Server with the Windows Authentication mode. It requires modification rights on the database structure (to add fields in existing tables and to create additional tables) at least during the upgrade process.
- No modifications will be made to your Active Directory or its schema.
Click on 'Next' once this account has been defined.
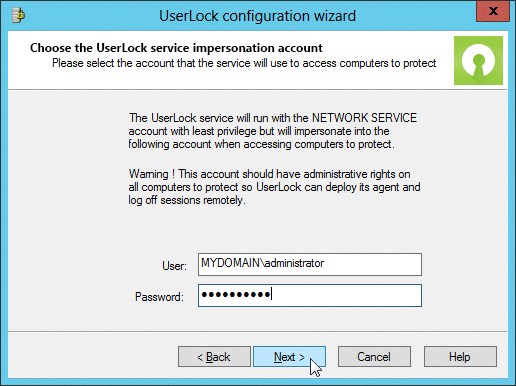
-
The Wizard will configure all settings.
Click on 'Finish' to launch the UserLock console.
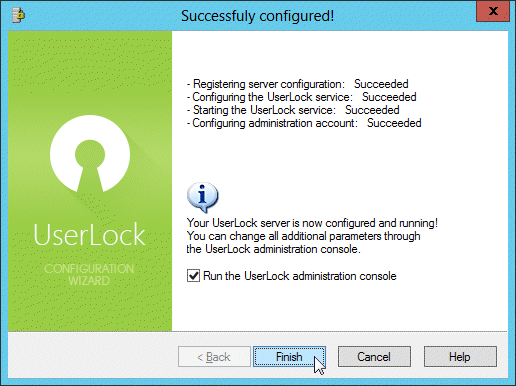
- Check that all settings have been correctly migrated from the previous version, specifically the protected account rules and the server 'Properties' settings.
- Deploy the new UserLock agent on all protected computers it you want to benefit from the new version features, either manually or using the automatic mode.
- Start the UserLock server service on the Backup server if you have one.
- Perform the same upgrade procedure on
the UserLock Backup server except during the step 2 where you have to
choose 'Backup server' as the server type, and where you have to enter
the name of the Primary server you've just upgraded.
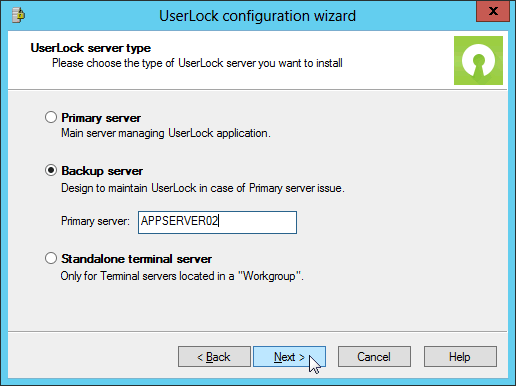
- Don't forget to restart the application pool of the UserLock Web console 'UserLockAppPool'.
- Your installation of UserLock has been successfully upgraded. You can now benefit from the newest features.